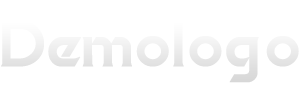大家好,今天小编关注到一个比较有意思的话题,就是关于电脑接电视的问题,于是小编就整理了3个相关介绍电脑接电视的解答,让我们一起看看吧。
电脑与电视机连接如何设置?
方法一:有线连接
1.使用一根HDMI线连接电脑和电视机的HDMI接口;

2.使用电视机遥控器的信号源切换按键,将信号源更改为HDMI;
3.在电脑上按下Windows+P键打开投影设置,选择***模式即可。
方法二:无线连接

方法一:首先,需要准备一根HDMI数据线,一端插入电视机的HDMI接口,另一端插入电视的HDMI接口,然后打开电视选择【HDMI】即可。
方法二:或者将电视和电脑连接到同一WiFi,然后打开电脑的【开始】菜单,选择【设置】后进入【系统】选项,点击【多显示器设置】下方的【连接到无线显示器】,搜索到电视机后即可连接投屏。
方法三:如果要把指定的视频或照片投屏到电视机上,在电视机和电脑连接同一WiFi时,鼠标右键单击要投屏到电视的文件,选择【播放到设备】,然后选择搜索到的电视机即可投屏

怎样用电脑接电视用?
使用电脑连接电视的方法并不难,以下是具体的步骤:
硬件连接:首先,你需要准备相应的连接线,如HDMI线或VGA线。将线的一端连接到电脑,另一端连接到电视。通常,电视上会有多种***输入选项,例如HDMI1、HDMI2、VGA等,选择合适的端口。
设置电视:打开电视,进入输入选择界面。在这个界面上,你应该能看到所有可用的***输入源,包括你刚刚连接的电脑。选择相应的输入源。
电脑设置:在电脑上,进入桌面或操作系统。在Windows系统中,你可以右键点击桌面空白处,选择“显示设置”,在这里调整与电视相关的显示设置。如果电视是作为主显示器,你可能需要调整屏幕分辨率以匹配电视的最佳分辨率。此外,还需要设置电脑的显卡选项以实现多显示器设置。
音频连接:除了***之外,你还需要将电脑的音频输出连接到电视的音频输入上。通常,你可以使用耳机插孔或专门的音频线来完成这一步。
测试显示:完成以上步骤后,打开一个***文件或游戏来测试连接是否正常。如果一切设置正确,你应该能在电视上看到电脑的输出内容。
调整和优化:根据需要调整显示设置,确保图像质量清晰且没有延迟。如果遇到任何问题,如图像闪烁或颜色不正确,可能需要调整显卡设置或更新驱动程序。
关闭连接:完成所有操作后,记得断开电脑和电视之间的连接。先从电脑上断开连接线,然后再从电视上拔掉。
需要注意的是,不同的电脑和电视可能会有不同的接口和设置要求。如果遇到困难,建议查看电脑和电视的说明书或联系专业技术支持。
将电脑的HDMI输出端口与电视的HDMI输入端口用HDMI线连接。 在电视上选择相应的HDMI输入源,通常可以使用遥控器上的“输入”或“信号源”按钮。
在电脑上调整显示设置,选择将显示输出扩展到电视。 确保电脑和电视都连接到同一个Wi-Fi网络,以便可以共享媒体和进行其他操作。
电脑连电视怎么设置?
一、使用VGA线实现电脑与电视相连
1、打开电视,把电视信号输入调到“pc”或者“vga”或者“电脑”选项(不同的电视,名称不一样,但都是电脑的意思)。2、把vga***线(就是接电脑显卡的那条线,两端是蓝色的。)一端连接到电视vga接口。
3、另一端连接到笔记本的vga接口。
4、打开笔记本,一般到这一步就是电视显示了,就是笔记本的桌面显示在电脑上,电脑上的操作在电视屏幕上都看的到。如果没有成功,再继续下一步。记住,一定要先接好线再开笔记本,这个顺序不要反了。
5、在笔记本桌面用鼠标右击,选择“属性”,显示“属性”窗口,选择属性窗口里面的“设置”标签。
6、在“显示设备”一栏,选择第二个显示设备(既外接的电视机),勾选下面的“桌面扩展到此显示器”,点击“确定”,这样就完成了。
7、如果没有第五步的内容,那么就是你的笔记本显卡驱动版本太老,看看显卡驱动的型号,在我的电脑图标上右击,点“属性”。
8、在属性窗口点“硬件”标签,点上面的“设备管理器”。
9、在出现的窗口中找到“显示卡”,从中了解到笔记本的显卡型号,到网上找到最新的显卡驱动,安装一下,然后再执行第五步。
二、使用HDMI线实现电脑与电视相连
到此,以上就是小编对于电脑接电视的问题就介绍到这了,希望介绍关于电脑接电视的3点解答对大家有用。