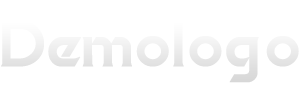今天给各位分享虚拟打印机怎么用的知识,其中也会对虚拟打印机怎么和打印机连接进行解释,如果能碰巧解决你现在面临的问题,别忘了关注本站,现在开始吧!
本文目录一览:
虚拟打印机怎么设置?
打开电脑,进入桌面,点击左下角的开始图标,在打开的菜单中,找到控制面板选项,打开。 进入控制面板页面后,找到“设备和打印机”图标,打开。 进入设备和打印机页面后,点击上方的“添加打印机”链接。
第一步是从可靠的网站下载CAD虚拟打印机并安装到电脑上,设置虚拟打印机的步骤通常都会在安装程序中指导,用户只需按照提示一步步操作即可。设置虚拟打印机 安装完虚拟打印机后,需要进行设置。

首先,选择一个虚拟打印机软件,例如CutePDFWriter、PDFCreator等。安装虚拟打印机软件,并完成软件的配置工作。在配置过程中,指定虚拟打印机的名称和保存路径等。在配置过程中,选择虚拟打印机的端口类型。
下面使用推荐设置点击下一步,然后给打印机命名,最后选择是否设置是否共享打印机以及设置为默认打印机,完成。第二种方法是使用第三方的虚拟打印机软件,如果需要的话可以点击下方的链接进入查看。
要添加PDF虚拟打印机,你可以通过以下步骤在Windows和Mac操作系统上进行设置:在Windows上添加PDF虚拟打印机 打开控制面板:在Windows操作系统中,点击开始菜单,然后选择“控制面板”。

根据下图箭头所指,点击【首选项】。 第四步打开【首选项】窗口后,根据下图箭头所指,点击左侧列表中的【设备】选项。 最后在右侧窗口中,根据下图箭头所指,勾选【启用虚拟打印机】并点击下方【确定】选项。
虚拟打印机的设置方法
打开电脑,进入桌面,点击左下角的开始图标,在打开的菜单中,找到控制面板选项,打开。 进入控制面板页面后,找到“设备和打印机”图标,打开。 进入设备和打印机页面后,点击上方的“添加打印机”链接。
首先,选择一个虚拟打印机软件,例如CutePDFWriter、PDFCreator等。安装虚拟打印机软件,并完成软件的配置工作。在配置过程中,指定虚拟打印机的名称和保存路径等。在配置过程中,选择虚拟打印机的端口类型。

要添加PDF虚拟打印机,你可以通过以下步骤在Windows和Mac操作系统上进行设置:在Windows上添加PDF虚拟打印机 打开控制面板:在Windows操作系统中,点击开始菜单,然后选择“控制面板”。
具体方法如下:安装DOPDF这个软件,我都是使用默认的设置,一路下一步,请注意如果有真实打印机还是不要把DOPDF设置为默认的打印机;正在安装。
下面,小编就以win10系统为例,给大家介绍在CAD中添加虚拟打印机的方法。
win7系统虚拟打印机TinyPDF的使用教程
1、在“选择打印机端口”中选择“使用现有端口”-“FILE:打印到文件”-“下一步”在“安装打印机驱动程序”中选择“Generic”-“MS Publisher Imagesetter”-“下一步”。打印机名称命名为“虚拟打印机”,然后点击“下一步”。
2、具体如下: 第一步,打开电脑点击开始图标,在弹出的开始菜单中点击设备和打印机功能。 第二步,进入设备与打印机页面,点击添加打印机功能。
3、不过在Win7系统中,如果安装PDF虚拟打印机,就可以将在Word转化成PDF了。下面和小编一起看看具体方法。具体方法如下:点击“开始”,选择“设备和打印机”;点击“添加打印机”。
4、在Windows上添加PDF虚拟打印机 打开控制面板:在Windows操作系统中,点击开始菜单,然后选择“控制面板”。选择“设备和打印机”:在控制面板中,找到“设备和打印机”选项,然后点击进入。
5、软件安装后会在XP/Win7系统中生成一个名为“Smart Printer”的虚拟打印机。
6、那么要如何添加安装虚拟打印机呢?本教程为大家介绍一下虚拟打印机的安装步骤吧。
添加pdf虚拟打印机怎么添加
1、在Windows上添加PDF虚拟打印机 打开控制面板:在Windows操作系统中,点击开始菜单,然后选择“控制面板”。选择“设备和打印机”:在控制面板中,找到“设备和打印机”选项,然后点击进入。
2、打开文档点击首页的【快速打开】按钮,选中需要进行虚拟打印处理的文档。 打印设置点击左上角打印机样式的小图标,进入打印设置。
3、手动在控制面板添加打印机,选择“连接到此计算机的本地打印机”,并取消“自动检测并安装即插即用打印机”选择,端口选择“Adobe PDF”,如果没有这个端口,则选择创建新端口。
4、首先将您需要进行添加pdf打印机的电脑打开,然后在此电脑中点击打开浏览器,接着在浏览器内进行搜索“pdf虚拟打印机中文版”接着点击下方的最新官方版下载来进行下载。
关于虚拟打印机怎么用和虚拟打印机怎么和打印机连接的介绍到此就结束了,不知道你从中找到你需要的信息了吗 ?如果你还想了解更多这方面的信息,记得收藏关注本站。