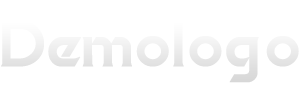大家好,今天小编关注到一个比较有意思的话题,就是关于如何设置网络打印机的问题,于是小编就整理了4个相关介绍如何设置网络打印机的解答,让我们一起看看吧。
设置网络打印机怎么弄啊?
1、首先将要共享的打印机设置成共享;然后在开始-运行中输入cmd,回车后再输入ipconfig /all查看本机的计算机名和IP地址。
2、在自已的计算机上依次进行如下操作:开始-设置-打印和传真,单击“添加打印机”,在下一步,选择“网络打印机或连接到其它计算机的打印机”,再下一步,此时可选择“浏览打印机”,如果网络连接正常的话,将在下方的列表中显示出共享的计算机名和打印机名称,选择相应打印名,下一步,将自动安装好驱动程序,现在就可以像使用本地打印机一样使用网络打印机了。

网络打印机怎样添加设置?
1、不用驱动安装打印机的方法就是利用控制面板里面的那个打印机选项进行安装打印机,首先单击开始菜单,可以打开控制面板再去寻找打印机也可以直接单击选择“设备和打印机”
2、现在弹出打印机对话框,单击“添加打印机”
3、由于是无线安装所以选择“添加网络、无线或Bluetooth打印机”

4、现在系统提示正在搜索可用的打印机,耐心等待。。
5、搜索完成,选择你要连接的打印机,然后单击“下一步”
无线网络打印机设置步骤?
1、以Win10系统为例,打开桌面左下角的“windows图标”,找到“设置”选项。

2、打开之后,找到“设备”选项,点击打开。
3、然后点击“添加打印机或扫描仪”选项。
4、搜索之后,点击"我需要的打印机不在列表中"。
5、然后点击“使用TCP/IP地址或主机名添加打印机”。
6、这里需要一个IP,然后去找到主机的IP地址。
7、找到主机,进入打印机,找到需要连接的打印机,然后点击“高级-管理-端口-管理端口”,操作完之后就可以查看到IP。这里都是无线连接,所以找不到图,就按照上述操作就可以找到哦。此处的IP是192.168.0.199。
8、输入后点击‘下一步’,会自动和打印机通信,然后选择一个驱动。
9、此处的打印机驱动是这个,根据自己打印机型号去选择,点“下一步”。
10、继续下一步,显示正在安装。
1、以Win10系统为例,按下win+s组合键打开搜索框,输入“控制面板”点击确定打开控制面板,如图所示:
2、在跳出的界面找到“硬件和声音”菜单,点击“添加设备”进入,如图所示:
3、然后等待系统自动搜索网络打印机,将需要连接的打印机点击选中。若找不到可选设备,则点击下方“我所需的打印机未列出”按钮,如图所示:
4、然后点击“使用TCP/IP地址或主机名添加打印机”,点击“下一步”菜单手动输入打印机的IP地址添加,如图所示:
5、最后配置好主机或IP、连接端口,配置完毕点击【下一步】,完成窗口设置即可使用无线打印机打印了,如图所示:
手机网络打印机怎么设置方法?
一、IP地址设置二、创建网络端口三、安装驱动四、共享设置五、选择合适的网络安装方式1、打开电脑的任务管理器,找到设备和打印机选项。
2、进入设备和打印机界面。
3、鼠标右键,选择添加打印机选项。
4、点击添加打印机选项,选择添加本地打印机。
5、端口类型选择standard TCP/IP port。
6、输入打印机的IP地址。
7、进入检测TCP/IP端口界面。
8、自动跳转到安装打印机驱动程序界面。
9、选择打印机的品牌及型号。
10、跳转到键入打印机名称界面。
到此,以上就是小编对于如何设置网络打印机的问题就介绍到这了,希望介绍关于如何设置网络打印机的4点解答对大家有用。